Enterprise, government or individuals, anyone who seriously wants to secure their communications uses the cross-platform Signal service.
Here are a dozen tips to help you get more from using this on your iPhone.
Secure by design
Signal is built to be secure. So much so in fact that the European Commission this year instructed staff to begin using the encrypted Signal messaging app for public instant messaging. Encrypted emails and highly secure document exchange systems are also used.
What makes Signal secure?
It’s open source, uses end-to-end encryption by default and doesn’t store message metadata or use the cloud to back-up messages.
This makes the content of your messages really hard to intercept (though I hesitate to say impossible, we live in difficult times). iMessage also offers end-to-end encryption, but is sadly not cross-platform, which gives Signal the edge.
One important caveat:
If you are messaging with someone who is not using Signal then nothing is encrypted. Everyone in a chat should be using it to benefit from this security, particularly if you’re exchanging valuable data.
Signal has a selection of useful features, some of which I hope to explain in this piece.
Signal is free and works on iPhone, iPad, Mac, Windows, Linux and Android.
1: Easy transportation
Signal recently introduced a new iOS tool that makes it possible to securely transfer Signal data (messages, archived chats) to new iPhones. That’s a big benefit if you upgrade your device and it’s very simple to use:
- Install Signal on your new device.
- Open the app and select Transfer from iOS Device.
- A QR code will appear.
- Take your old device, select Next and scan the QR code.
- Signal will transfer your data from your old to your new iPhone.
2: Blur your pictures
Signal is developing a new tool you can use to blur faces in images you choose to send using the service. This is designed to help you and those around you retain your privacy. You access this tool using a new round icon (looks like a PS controller) at the top of an image – tap it to activate it and Signal will blur any faces it finds in an image.
3: Set it up right
When you create a Signal account the service will require you provide a phone number, which becomes your username.
To avoid sharing your actual number it’s possible to use a Google Voice number – just log-in to Voice with a Google account and select a new number. You’ll need to provide an actual number for Google’s verification process, but can then use the Voice number to further protect your Signal.
You should also turn off Notifications for Signal on your iPhone. This will prevent messages appearing on your Lock screen. You do this in Settings>Notifications>Signal>Show Previews>Never.
4: Password protection
You can add another layer of security to your use of Signal if you enable biometric or passcode access in order to get into the app. You can do this in the Privacy section inside the app, where you switch Screen Lock on. Once it is on you’ll need to enter your passcode or use Touch or Face ID to open up the app.
5: Disappearing messages
Signal has this cool feature that lets you make messages disappear on both your own and other people’s devices – though you need to work through each person in a messages thread to make it work:
- In a message chat tap the name of the contact (you need to repeat this process for each one).
- Toggle over Disappearing Messages and set the amount of time you want them to exist before they digitally disappear.
- You can choose between 5-seconds and one week.
- A timer icon shows on the thread. Anyone who sees this can use this icon to change the time, or disable the feature.
This isn’t a foolproof way to protect your conversations, but it helps.
6: Block this chat
Tired of endless alerts from one of your contacts? Signal lets you block them:
- Tap their name in the chat and toggle block this user.
- Or visit Privacy>Blocked>Block this user and select the person you don’t want to hear from.
7: Send an image you can see only once
Signal lets you share an image with another user that only works once before it disappears on both your own and the other device. Select the image and then tap the icon you see on the lower left corner – it should change to 1x. When you send it the image will only be viewable once before being deleted from both devices.
8: Secret Notes
Signal has something called Note to Self. This is basically a built-in ‘Note to Self’ contact which you can text, send photos or voice notes to, or anything else. You can use this as a slightly secure equivalent to Notes.
9: Use Keyboard shortcuts
Did I mention Signal also works on a Mac? When it does work on a Mac you get access to a number of useful keyboard shortcuts, all of which you can learn thanks to this handy reference card which you will find here.
10: Verify the chat
Signal has a tool that lets you check against man-in-the-middle attacks when someone sits in the middle of your conversation. For each call, the Signal app displays two words on the callers’ phone screens – if the words are different on both devices then something is wrong. Here’s a video that explains how the maths behind the feature works.
Please share your Signal tips with me so I can add them to this piece.
Please follow me on Twitter, or join me in the AppleHolic’s bar & grill and Apple Discussions groups on MeWe.
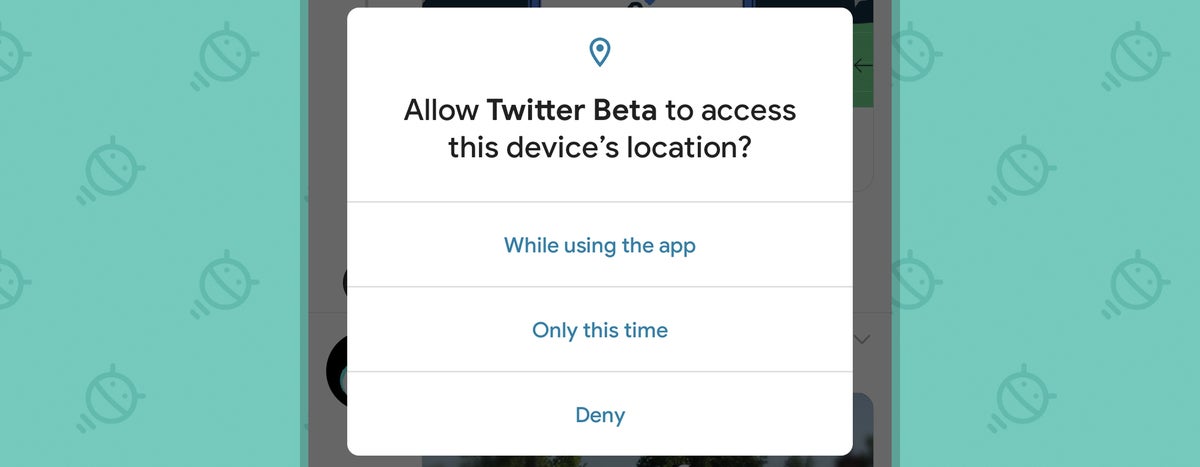 JR
JR 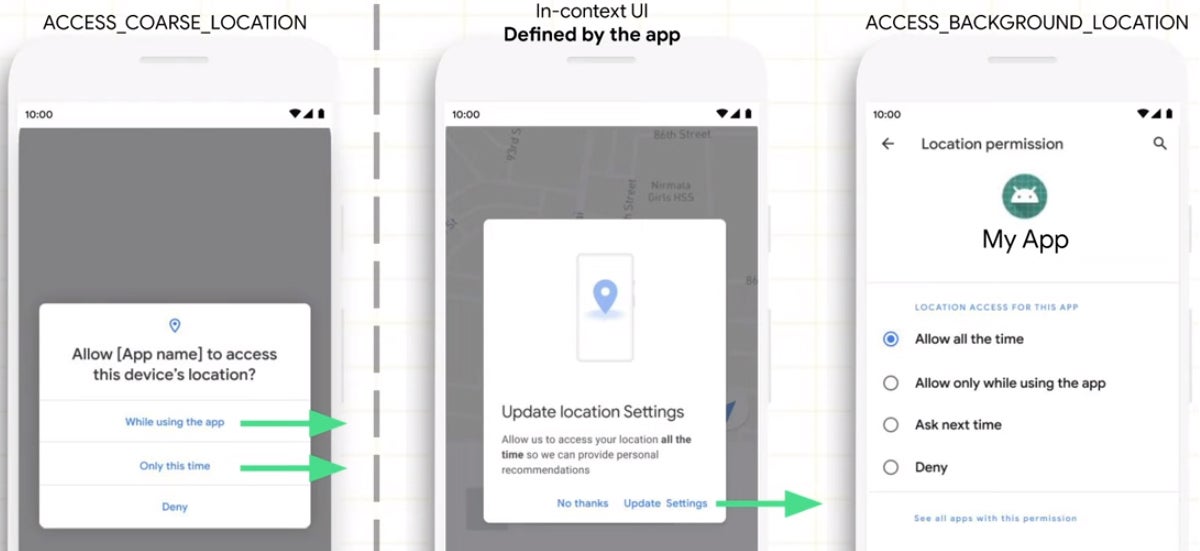 Google
Google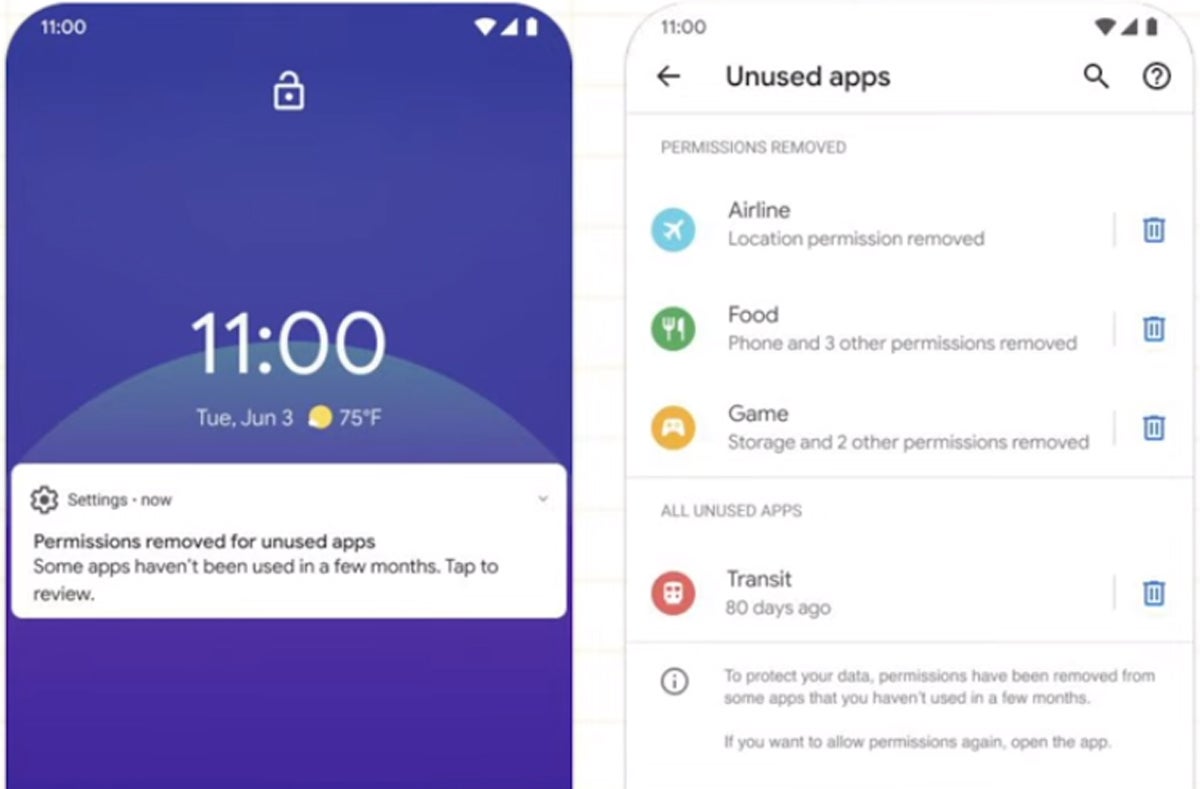 Google
Google