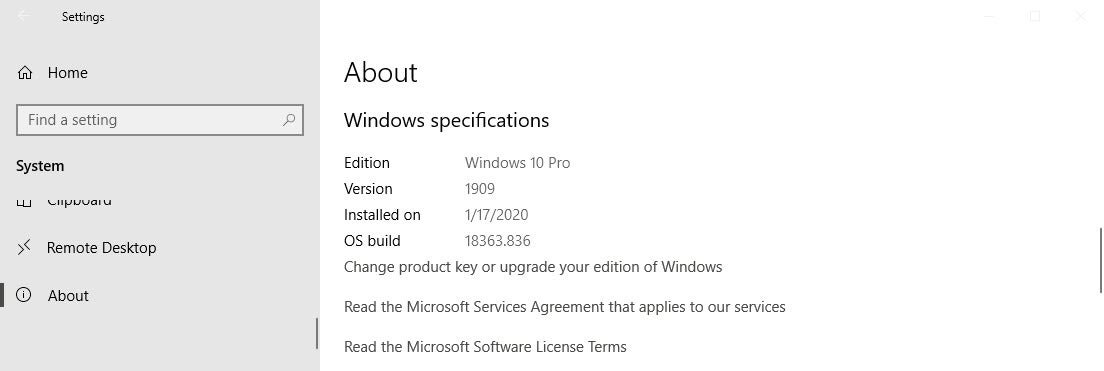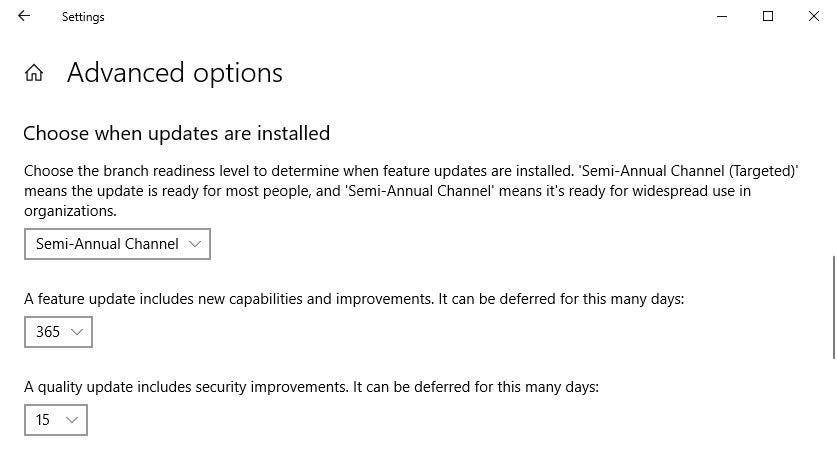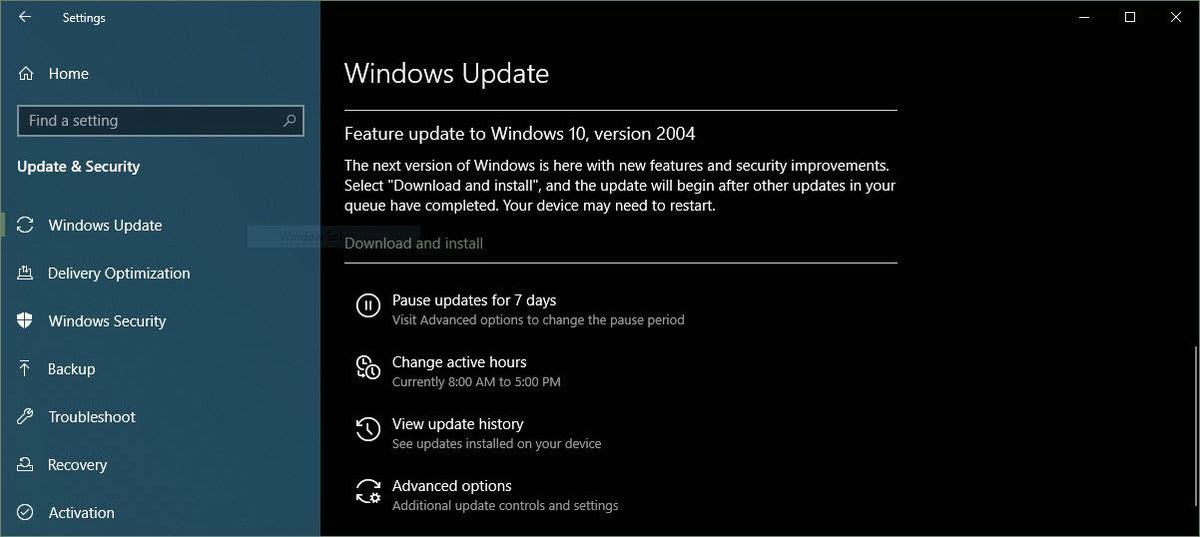The worst thing about the Galaxy S20 in a world where the cheapest new iPhone costs just $699 was the price. Samsung somehow believed that it’s perfectly acceptable to sell the most affordable Galaxy S20 version for $999, and hoped it would make a killing.
It turns out that the phone was too expensive for most people, and it was hardly able to put a dent in Apple’s sales. In fact, the iPhone 11 was the world’s most popular phone in the first quarter of the year, and there wasn’t even a contest.
Data from market research first firm Omdia shows that Apple sold 19.5 million iPhone 11 units in the first three months of the year, replacing the iPhone XR, which was the world’s best-selling phone last year during the same period. But Apple did even better in Q1 2020, despite the emerging health threat. The novel coronavirus impacted the entire economy, including smartphone sales, with many significant outbreaks occurring in the first months of the year. Many European countries and the US initiated lockdown measures in Q1, most of them towards the end of the quarter.
The iPhone 11 sold six million units more than the iPhone XR in the year-ago quarter. The Samsung Galaxy A51 was the world’s second most popular phone, with 6.8 million units sold, with Xiaomi taking the third and fourth spots. The Redmi Note 8 and Note 8 Pro sold 6.6 million and 6.1 million units, respectively.
Apple had four more iPhones in the top 10, including the iPhone XR, iPhone 11 Pro Max, and iPhone 11 Pro, which ranked fifth (4.7 million), sixth (4.2 million), and eighth (3.8 million), respectively.
The Galaxy S20+ 5G was the only Galaxy S20 version present in Omdia’s rankings, placing ninth with 3.5 million units sold. In total, the Galaxy S20 sold 8.2 million units during the quarter, per Elec. If we were to add all iPhone 11 sales for the period, we’d end up with 27.5 million units, an impressive figure for a phone that launched in September during a quarter where most of the world realized that COVID-19 won’t stay in China and can’t be ignored.
The Galaxy S20 only launched in mid-February, so it didn’t enjoy a full quarter of sales. And the coronavirus pandemic definitely hurt sales. The Elec says Samsung sold 10.3 Galaxy S10 and S10 Plus units combined in the first quarter of 2019. The Galaxy S10 series was also launched in the middle of that quarter.
But it’s unlikely the Galaxy S20 could have done any better, given the high entry price at the time. Since then, Samsung cut the cost of all its Galaxy S20 models, offering better deals meant to drive up sales. But the COVID-19 crisis got even worse than in the first quarter, with millions of people around the world having lost their job.
Samsung’s consolation price is that the Galaxy S20+ 5G was the world’s best-selling 5G phone, but that won’t really count as long most other phones don’t support 5G, Apple’s included.






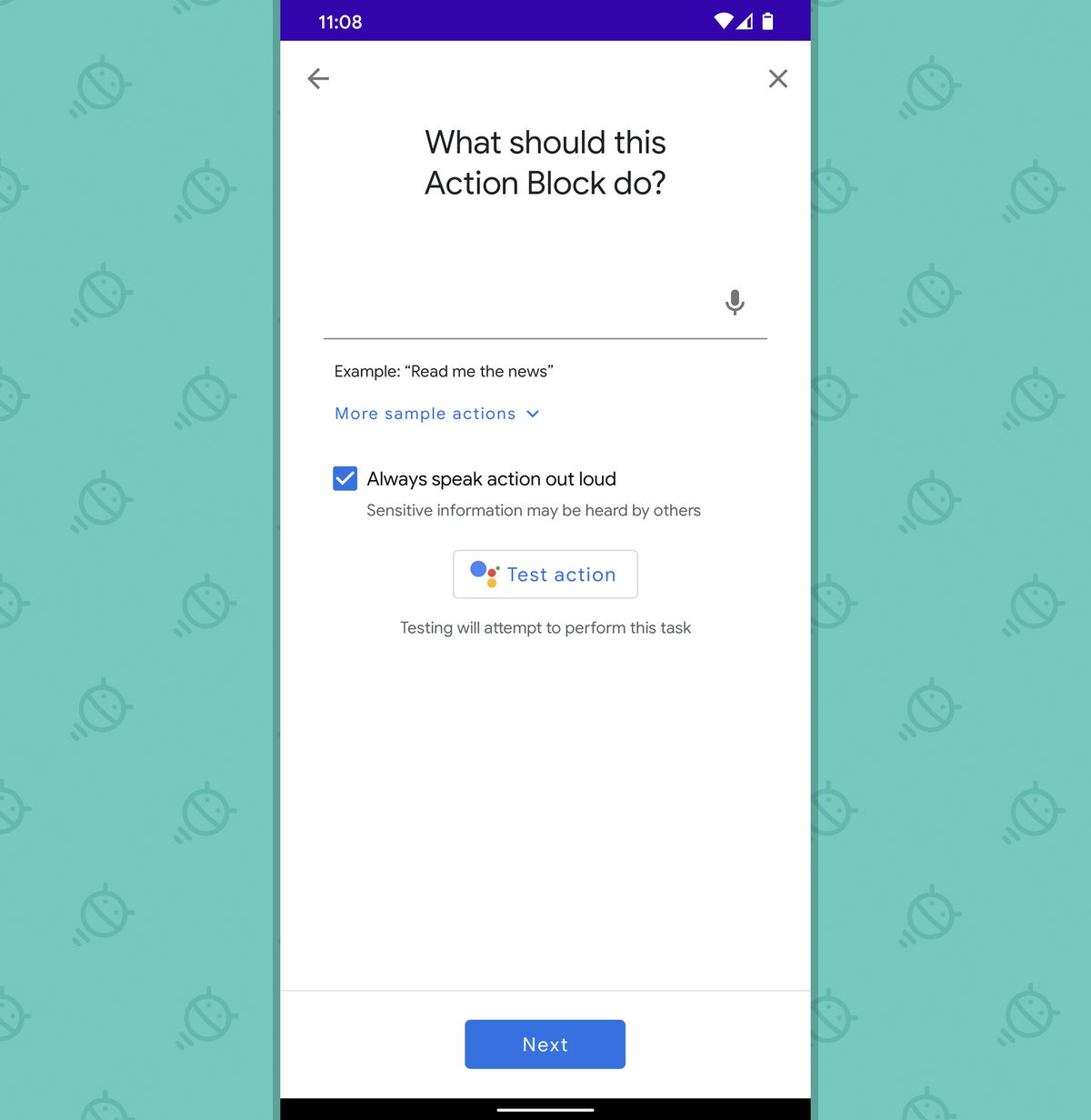
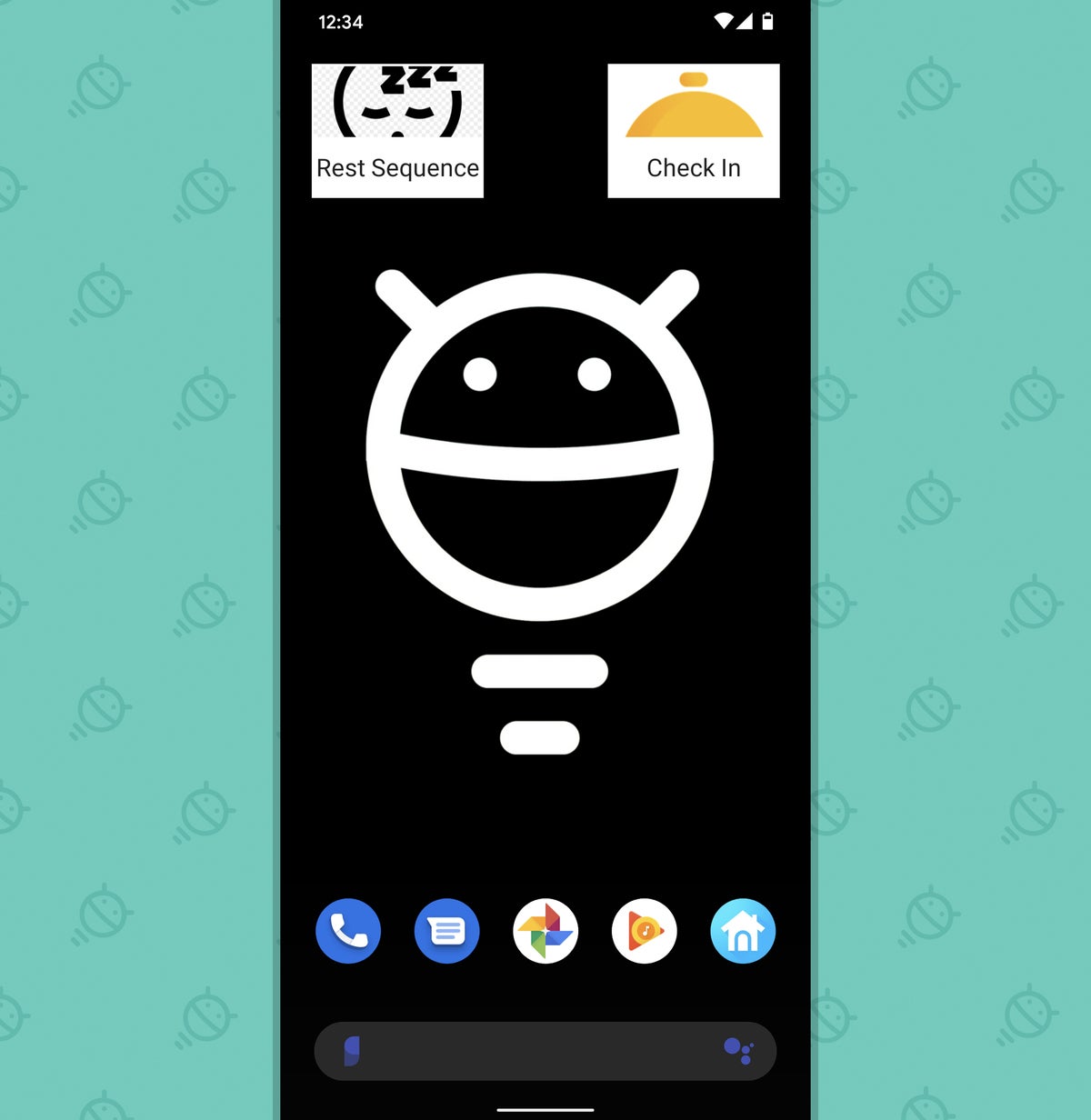 JR
JR 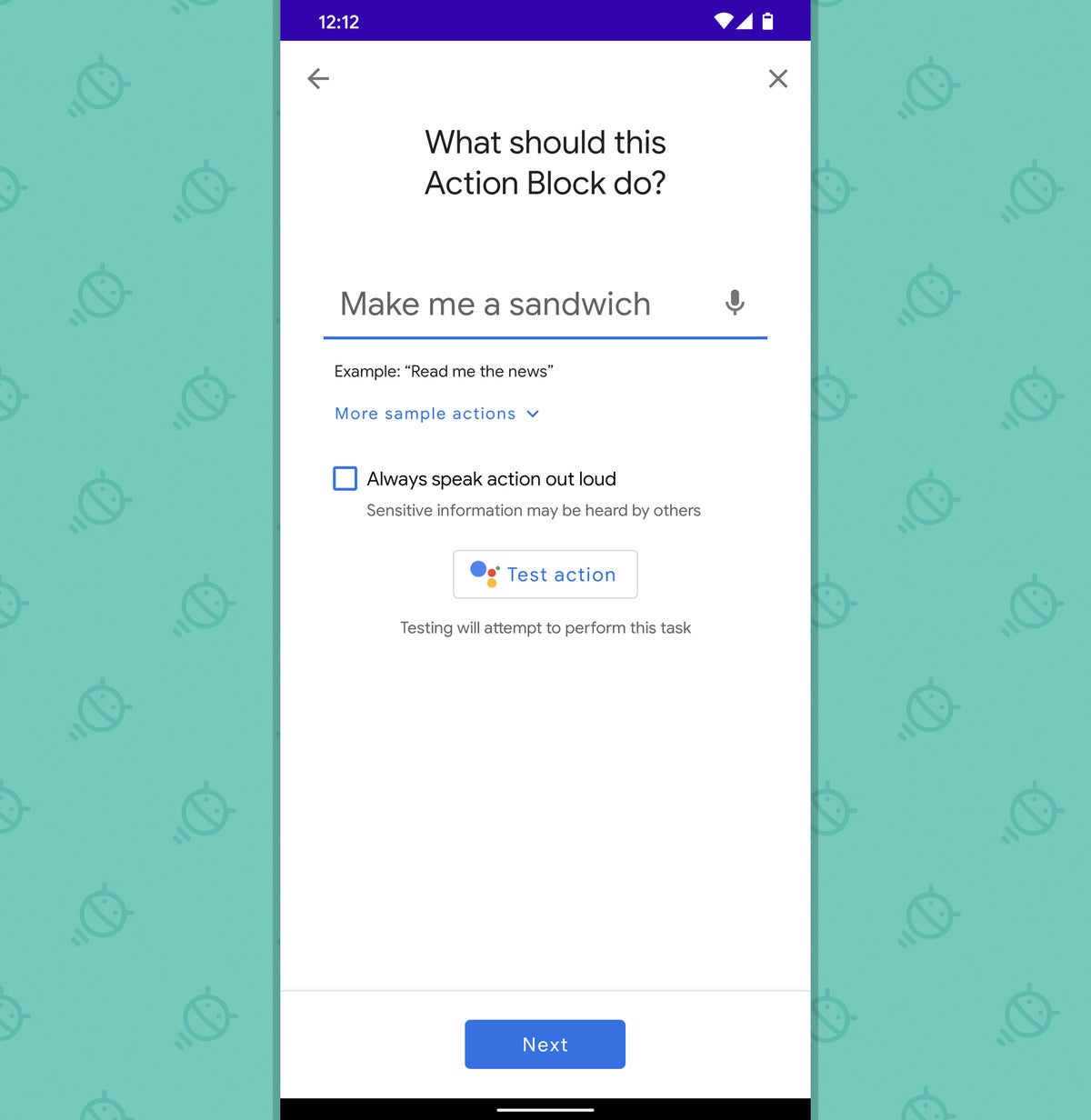 JR
JR