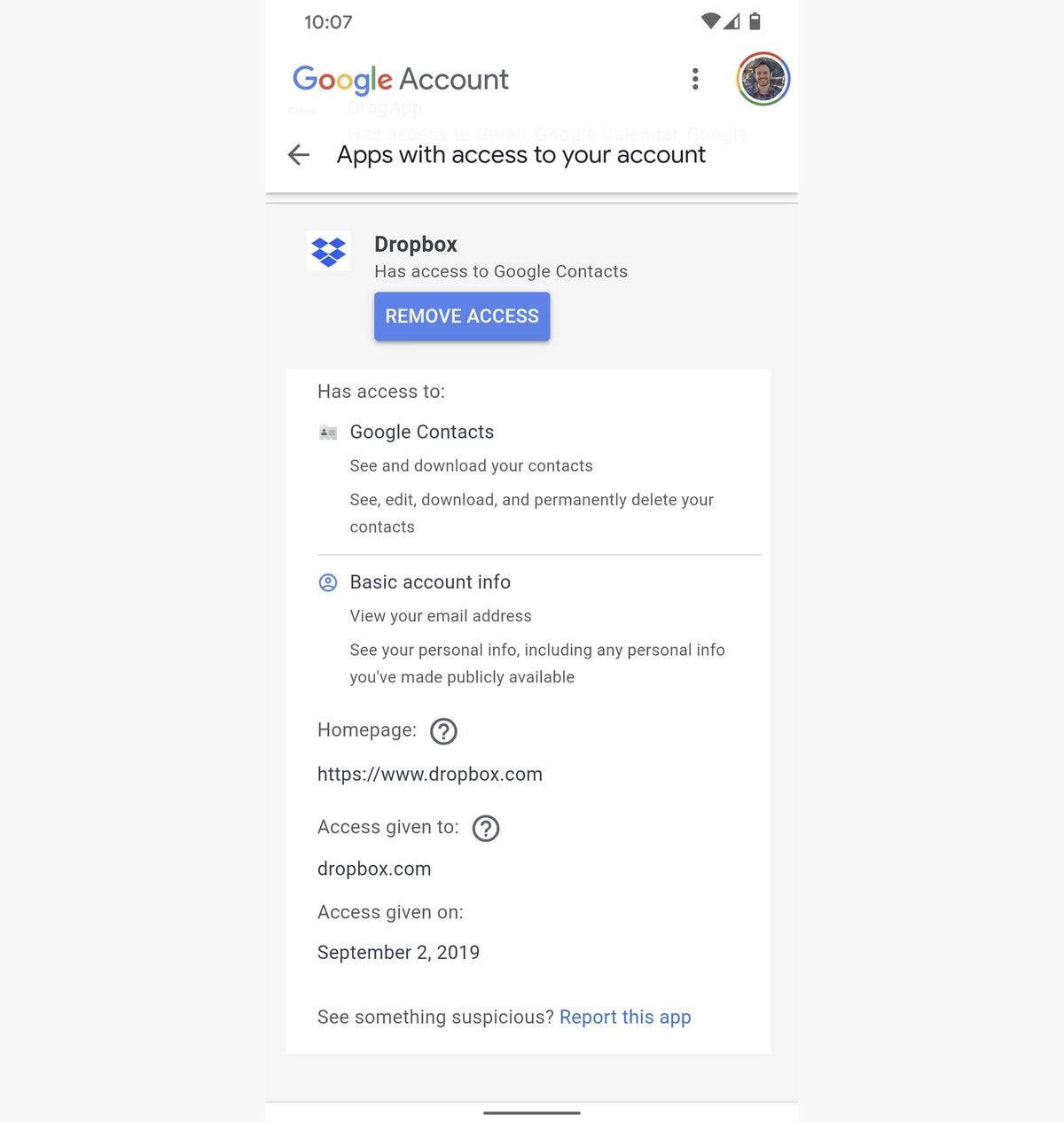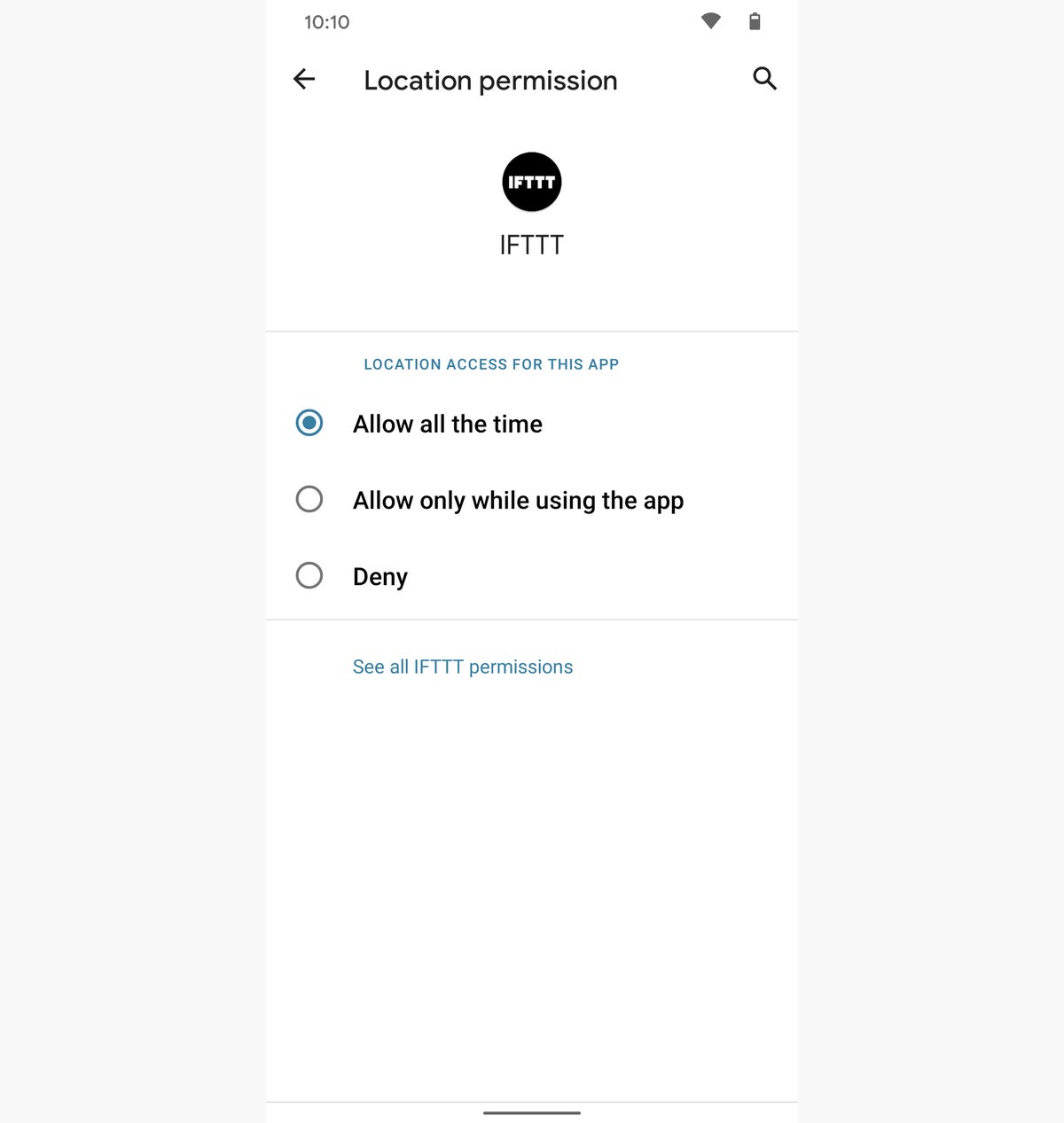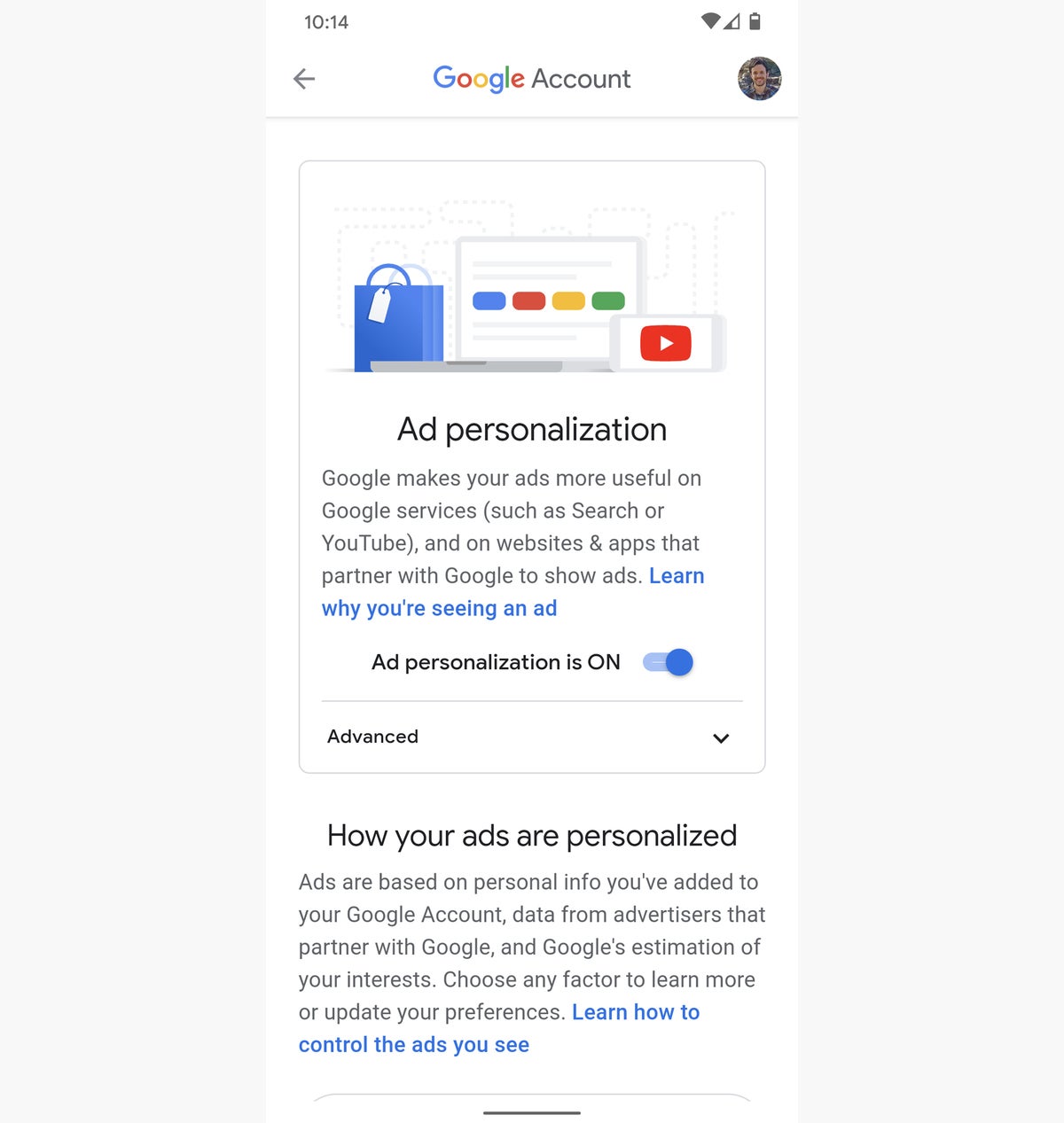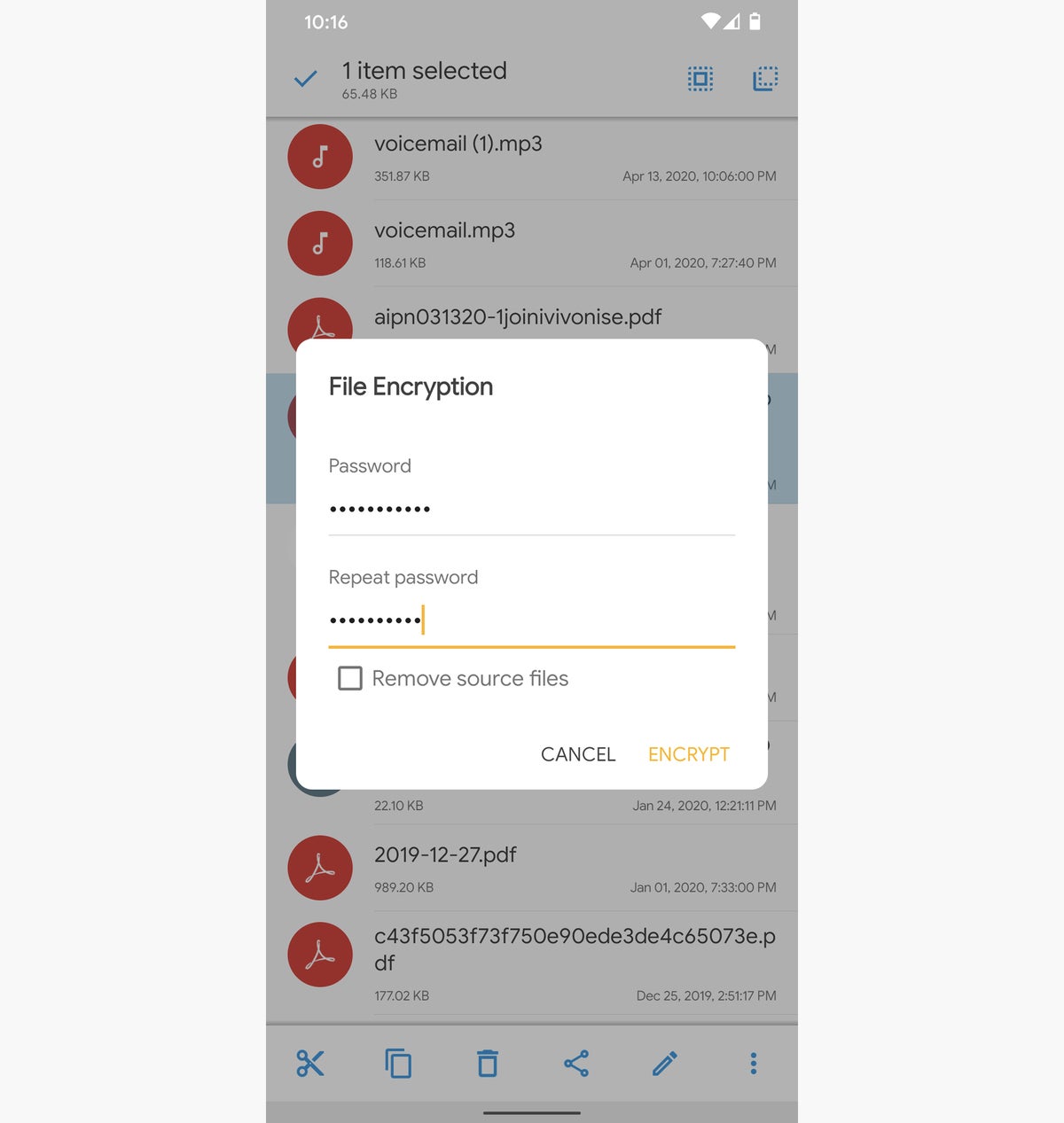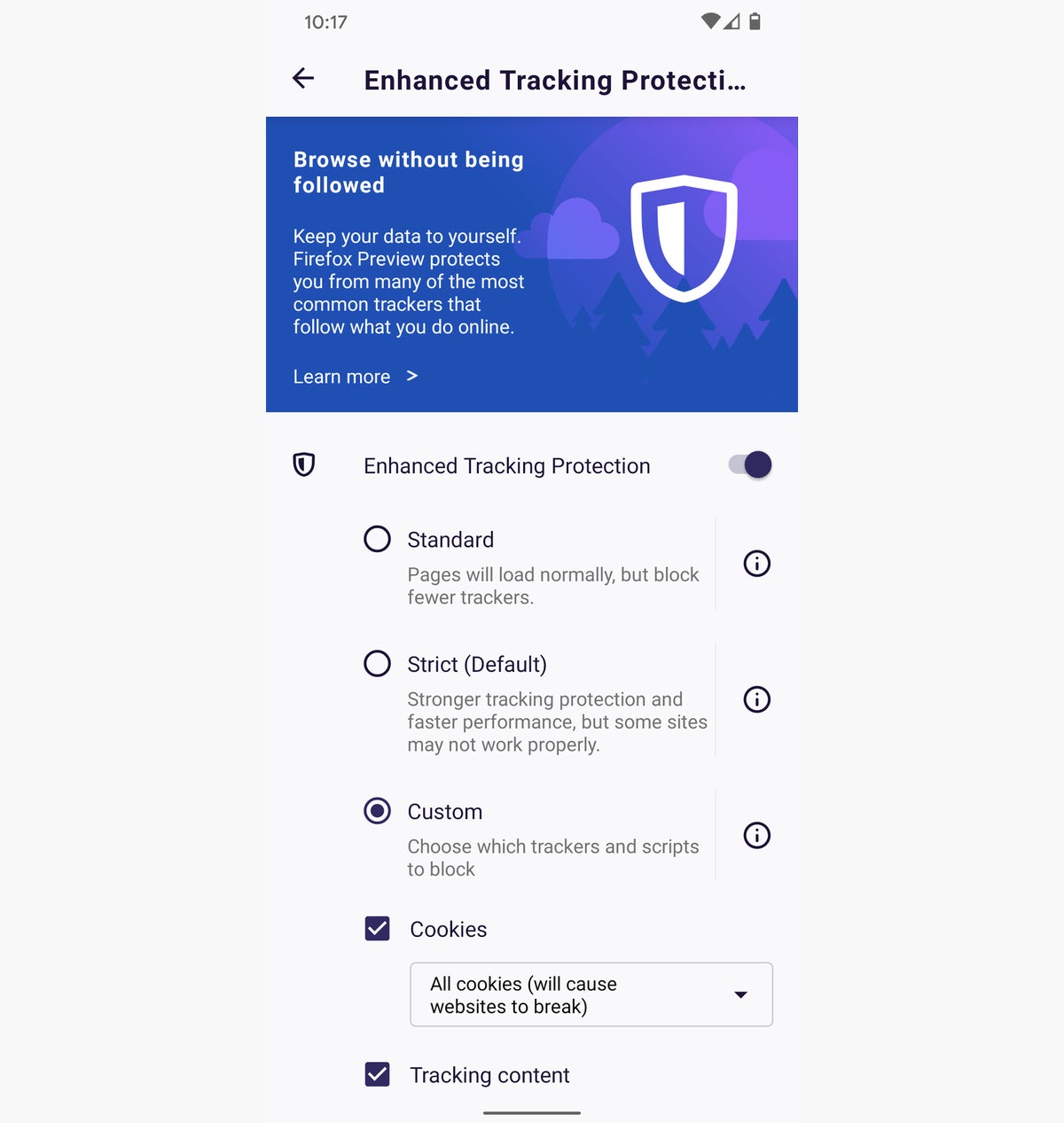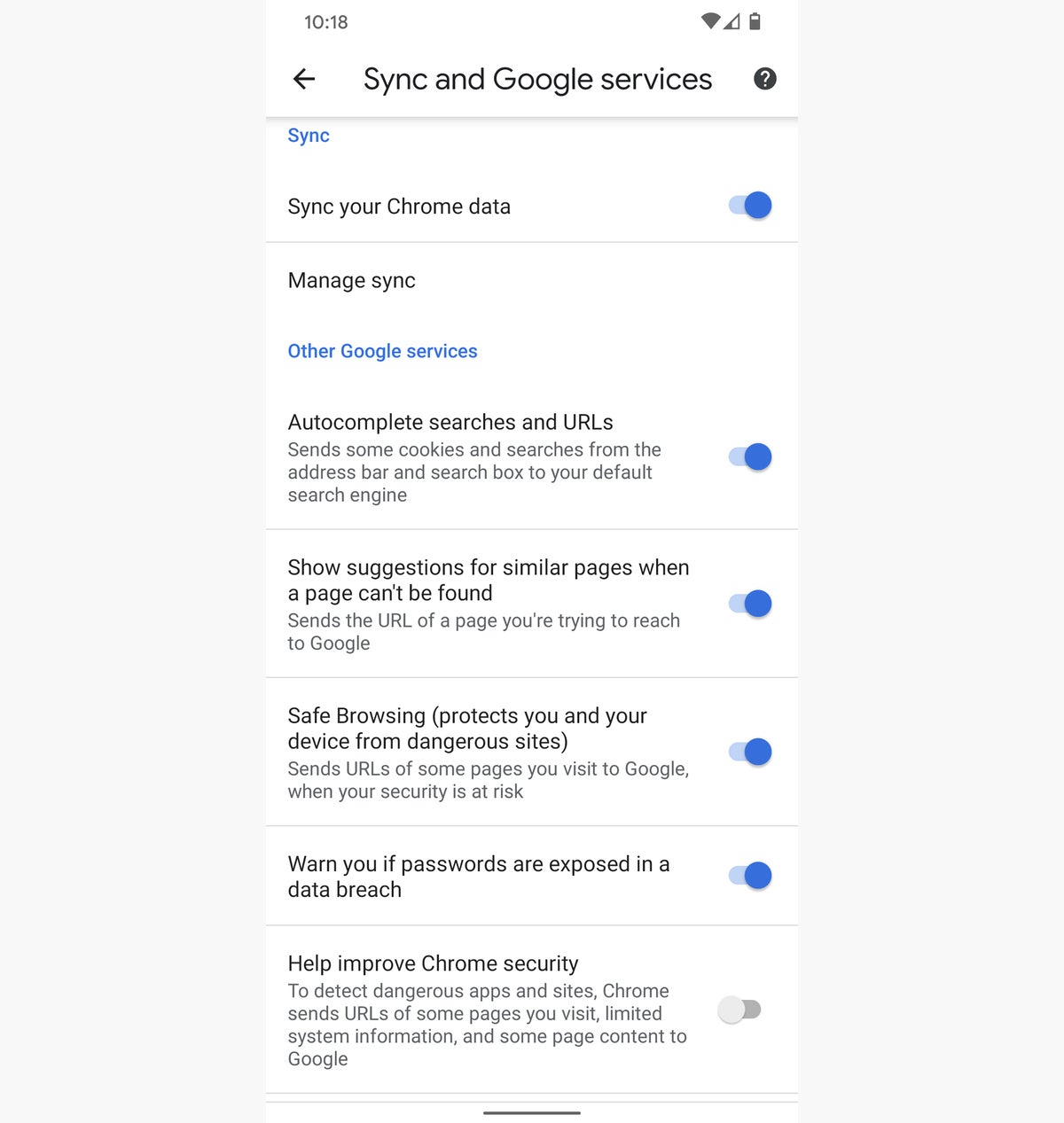Android allows users to install apps from any source, not just the official Google Play Store. Sideloading apps can be a risky procedure if you don’t know what you’re doing, as you may end up installing malware on your device, thinking you’re getting a different type of app.
Some developers could choose this way of offering popular apps to users, and that’s what Epic Games did with Fortnite until not too long ago. Developers can use the feature to beta test their apps before they hit the Play Store or installing custom apps they don’t necessarily want to share with others. Android users from regions where Google services might be banned could attempt to sideload apps from other sources. In short, there are plenty of reasons to want to install APK that don’t involve accessing the Play Store, and those Android users who feel comfortable doing it will not want the feature to go away. The good news is that Android 11 will keep supporting the functionality. The bad news is that it’s slightly more annoying than before.
The way it works right now, Android will ask you to grant an APK file install permissions. Once you do that, you can go back to the app in question and start the install process without losing any data.
The behavior has changed in Android 11, however. The install dialog will still pop up after you grant permission, but the app is gone from view as the system force quits it. Testers discovered the matter and reported it via the Google issue tracker. As Android Police explains, it all works as it’s supposed to. It’s not a bug, but rather a security feature. Upon restart, the sideloaded app is fully reloaded but may miss some data as it was shut down.
Downloading apps from unknown sources on Android 11 will crash the app during install. Image Source: Android PoliceThe animation above shows the problem in action. A Googler explained the new behavior as the new normal for sideloading apps:
The way the filesystem and storage mounts are setup in Android R has changed significantly. When an app starts without this permission, it gets a view of the filesystem that doesn’t allow writing to certain directories (eg Android/obb). Once the app has been granted this permission, that view is no longer accurate, and needs to be updated to a view that allows the app to write to certain directories. With the way the filesystem has been setup in R, changing that view on the fly is not possible. As mentioned in comment #16, we’re evaluating internally. I’m just providing additional details why this doesn’t work the way it did on Q.
The reason this happens is because of the Scoped Storage feature that Google will implement in Android 11. Scoped Storage will force apps to access its own isolated storage rather than getting access to the entire Android filesystem. It’s a security and privacy feature that Google wanted to implement Scoped Storage in Android 10 but postponed it to give developers time to adapt their apps to support the change.
In other words, you’ll still be able to sideload apps in Android 11 just like before. It’ll just be a little more annoying, as the app will crash during the install process.
The Developer Preview version of Android 11 has been available to developers for months, with a proper Android 11 beta release coming to all users in the following weeks.